-->
Summary

After joining an active Lync conference the Lync conversation window does not contain any instant messages (IM).
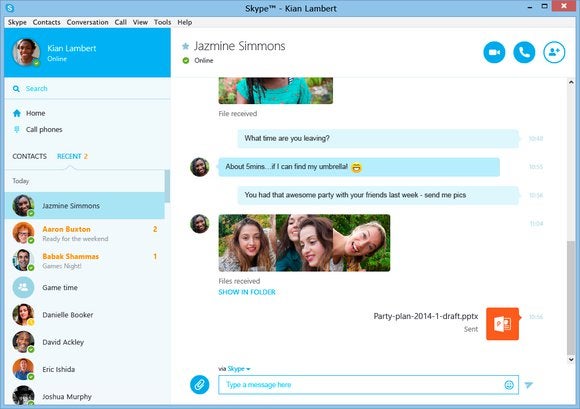
Step 1 – Open the Skype chat that you want to save or export. Step 2 – Right-click on any of the messages in the Skype message history and choose “Select Messages” from the dropdown menu. The new Skype dropdown menu removed “Select All” and replaced it with “Select Messages”. We received many feedbacks from you about the Single Window mode. We made some changes in 16.2, currently available for Insiders, to simplify the mode. Single Window mode will be available for all users (SFB Online, SFB Server 2015 and Lync Server 2013) depending on their IM archiving client po. The MAC client that is being worked on, NEEDS to have Persistent Chat included. The fact that the PC side has had this for 5+ years, while the MAC has not, is VERY SAD. Please include Persistent Chat on ALL clients going forward. Also, please MODERNIZE it. It hasn't been improved in YEARS. So, even the clients that DO have it have a very mediocre PC experience. Our users have been asking for. This happens whether or not the messenger window was already open. If I open the main Skype for Business window and go to history, I can see the new message in the history, and if I re-open the conversation/messenger window the new message is now present. I've missed a number of messages before realising the issue. Today after latest Office 2016 update, Skype for Business having issue. In chat windows, I cant see chat messages coming in for first few lines. Chat screen seems scaled out or zoomed-out. When someone sharing screen, it seems not zoomed-in to see whole shared-screen. I cant's see right and bottom of screen.
Cause
The design of the Lync Instant Messaging Conferencing Unit (ImMcu) limits the amount of IM information that will be submitted to the Lync conference participants. The ImMcu message history component records each IM sent by the conference participants for the first 40 seconds after the first IM is added to an IM conference. Within the beginning 40 seconds the ImMcu message history component can manage a maximum limit of 50 IM at a time in its buffer. When the limit of 50 IM is met then the first IM for the conference will be removed from the ImMcu message history component as the last IM for the conference is added to the ImMcu message history component. After the ImMcu message history component's 40-second timer expires, the ImMcu message history component will clear all IMs from its buffer. These design features of the ImMcu message history component provide conference participants with the following experiences when joining a Lync IM conference:
- Participants that join the IM conference within the first 40 seconds of the IM conference will receive all of the IM that is current with the ImMcu message history component in their Lync conversation window
- Participants that join the IM conference after the first 40 seconds of the IM conference will not receive any IM and their Lync conversation window
Workaround
To optimize the number of conference participants that will be able to view a Lync IM conversation window that includes the IMs that are buffered by the ImMcu message history component within its initial 40-second interval, use the following steps to sort the Lync contacts by availability:
- Select the Lync Display contacts by groups (Groups) feature of the Lync contact window
- From the View more layouts drop down list choose Sort by Availability
- Select the available contacts that will be conference participants from the sorted contact list.
These steps will help ensure that the IM conference invitations will primarily be sent to conference participants that will be available to respond to the IM conference invitations.
Note

IM conference invitations that are sent to non-responsive IM conference participants will hold for 15 seconds after receiving the toast notification for the IM conference invitation then they will join the conference by default.
More information
Still need help? Go to Microsoft Community.
Skype Chat Window Blank
-->
Symptoms
Consider the following scenario.
- You join an online meeting by using the Skype for Business Web App or Lync Web App on macOS High Sierra 10.13 (including beta versions).
- Someone in the online meeting shares their desktop.
In this scenario, you see only a black screen instead of the shared desktop.
This problem occurs when the meeting is hosted in Skype for Business Server 2015 or Lync Server 2013. This problem doesn't occur if the meeting is hosted in Skype for Business Online.
Workaround
Skype for Business Web App
To work around this issue for Skype for Business Web App, use the Skype Meetings App instead. To do this, the system administrator must follow these steps:
- Install the May 2017 update for Skype for Business Server 2015.
- Enable the Skype Meetings App by following the instructions in the 'Enable Skype Meetings App' section of Deploy Web downloadable clients in Skype for Business Server 2015.
After these steps are done, web app users will automatically use the Skype Meetings App when they join a meeting.
Skype Message Window Blank
Lync Web App
Skype Window Is Blank
There is no workaround yet for this problem for Lync Web App.
Mac Skype For Business Chat Window Blanket
Status
Skype For Business Blank Screen
Microsoft is working closely with Apple to resolve this problem.
More information
This issue can also occur when the camera isn't granted access permission to Skype for Business.
- Select Apple menu > System Preferences, select Security & Privacy, and then Privacy.
- Grant Skype for Business access to the camera. You will be prompted to restart Skype for Business.
- Check if the issue is resolved after the restart.
Still need help? Go to Microsoft Community.