- Microsoft Office For Mac
- Code Snippet In Word
- Microsoft Word For Mac Insert Code Snippets Free
- Microsoft Word For Mac Insert Code Snippets Download
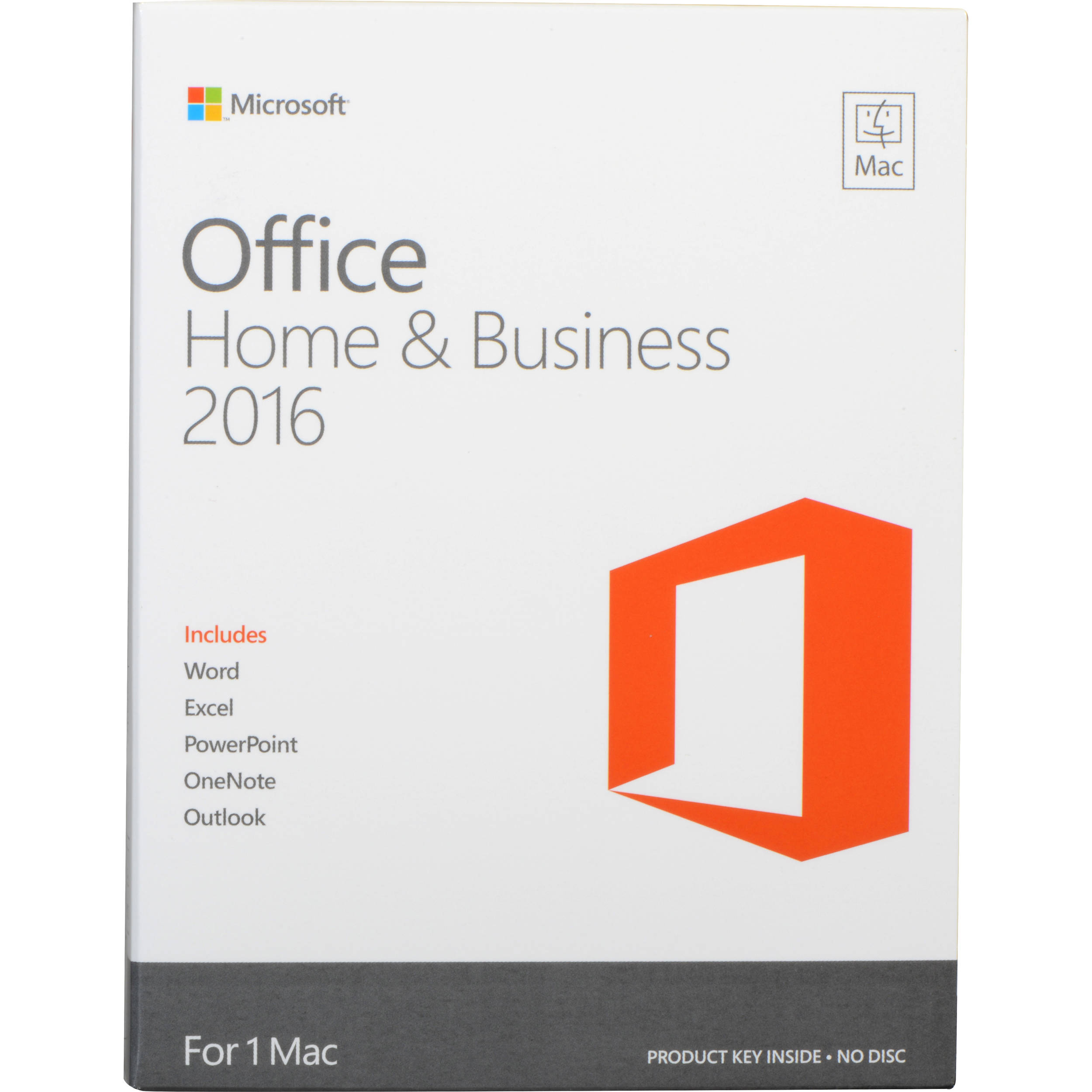

| Click here to return to the 'How to overtype text in Word' hint |
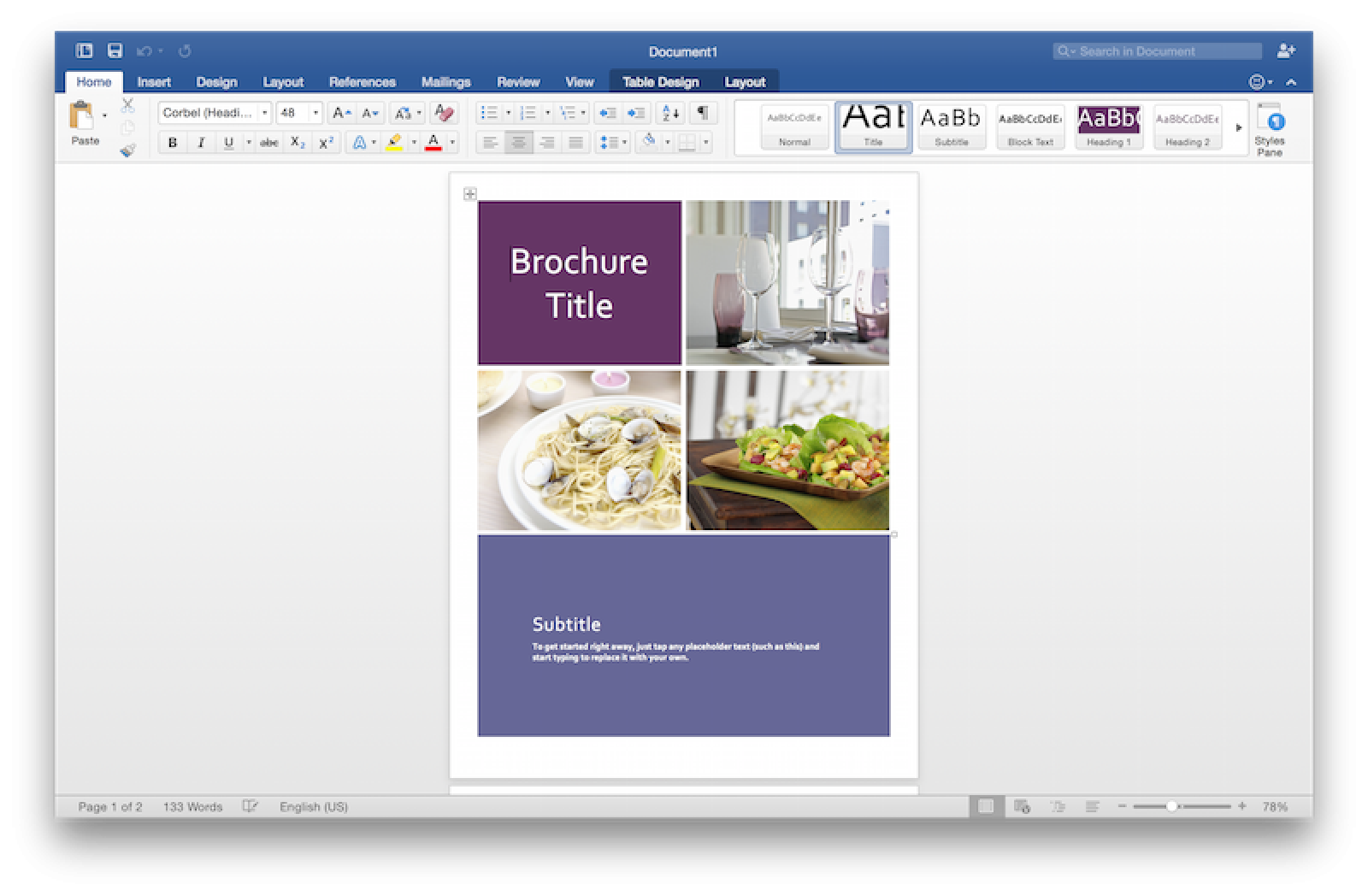
Learn how to insert code snippets with syntax highlights in an MS Word document. This method will preserve the color coding and inserted code blocks will be much easier to maintain. Go to Insert tab and then click on the Object option. A new box will appear with a list of objects that you can insert in your MS Word document. Feb 10, 2019 ToHTML - Equipped with a preview of how the snippet would look like on a Word doc. Hilite.me - More than 250 languages to choose from. Pine Tools - Automatically styles your code snippets. There are dozens of styles, in addition to the default.
In the PC the OVR in the Word used to stand for overwrite, maybe that would help in your searchs.
Microsoft Office For Mac
I really, really don't know why 'overtype', shomething that was useful when the UI for word processors was command-line based, survived the coming of the GUI… In the Mac, Apple decided not to keep the Ins key, and Word was created for the Mac first…
I remember reading Rick Shaut's blog about how this was something added under consumer demand somewhere around Word 6… but I cannot find the post.
---
Juan de Dios Santander Vela
Electronics Engineer
Astronomy Software Developer
Ph.D. Student
All I can say is thankfully no Insert key does exist on the Mac... I can't count the number of times I have inadvertently activated this on my work PC (the key is extremely easy to accidentally press) and subsequently lost work before I've noticed.
---
PB G4, 1.5 GHz, 1.5GB RAM, 128MB VRAM, 80 GB 5400rpm HD, SuperDrive, MacOS X 10.4.8
Visit www.thelandgallery.com for nature-inspired British Art
Agreed. I can't remember the last time I intentionally wanted to turn on overwrite/insert mode.
i can't find that overtype button at the bottom of the window on word mac 2008. i think it may have been removed. furthermore, a search for 'overtype' in word's help files does not bring up anything but the option can be set under preferences -> edit -> overtype mode toggle.
i have no idea why this is not documented in the help files by careless Microsoft.
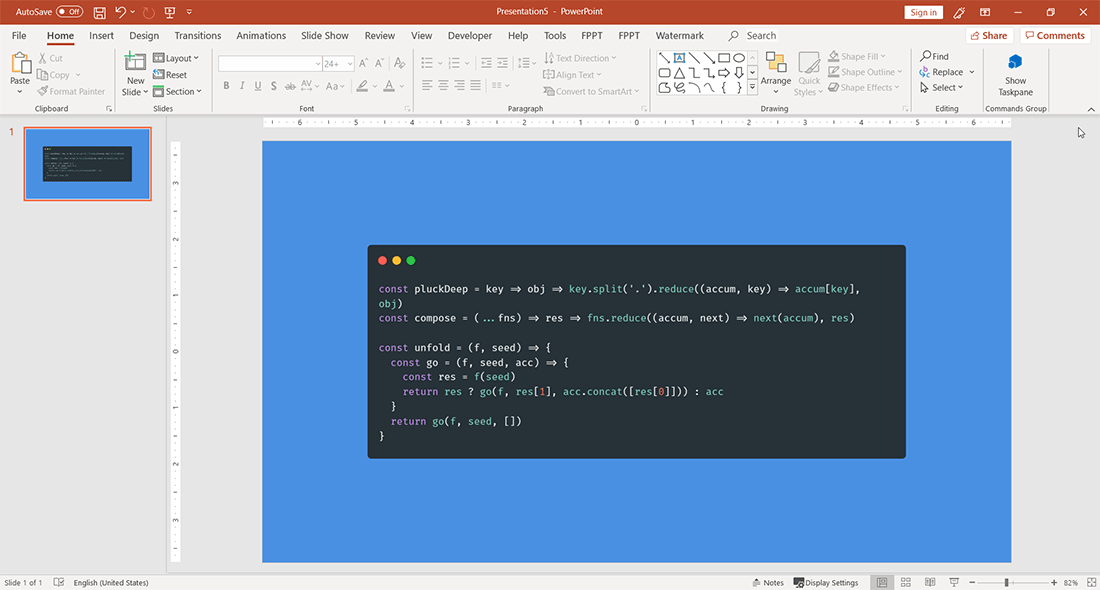
'The OVR button in the status bar works with Mac 2004. However, it was was removed in Word 2008. Another option for Word 2008 is to click Customize Toolbars and Menus on the View menu. Click the Commands tab and select Overtype from the All Commands category. Then you can either add the OVR command to a toolbar or create a keyboard shortcut.'
from a getsatisfaction.com user
The OVR button in the status bar works with Mac 2004. However, it was was removed in Word 2008. Another option for Word 2008 is to click Customize Toolbars and Menus on the View menu. Click the Commands tab and select Overtype from the All Commands category. Then you can either add the OVR command to a toolbar or create a keyboard shortcut.
Code Snippet In Word
Microsoft Word For Mac Insert Code Snippets Free

Microsoft Word For Mac Insert Code Snippets Download
Thank you for the tip above here. I rarely use Overtype but occasionally it's invaluable for completing basically assembled forms in word where form authors have relied (a little annoyingly, albeit well intended) on the use of underscores to block out a fillable area.
Just as an fyi, for Microsoft Word 2011 on a Mac, to use Overtype you have the same two options you had on Office 2008.
Option #1: Set in preferences (less useful, bit fiddly, but quick for a one off)
Word > Preferences > Edit > Overtype (toggle box)
Option #2.: Add a Custom Menu command for 'Overtype'
View > Toolbars > Customize Toolbars & Menus > (Click 'Commands' tab) > (Click 'All Commands' filter) > Overtype (drag either to menu or toolbar)
I put under 'Edit' menu. If you really want the toolbar button, with Word 2011 and the new 'Ribbon', it seems to only let you drag the custom toolbar entry to the toolbar at very top of the Word window.
Hope this helps - I was surprised at how tricky this was to find, too!