We are back again with another tutorial for new users of Windows 10.
Today, we will be showing you how to use a new feature called Quick Access.
You can delete Quick access from the left side of the File Explorer by editing the registry. Before performing the steps, kindly back up your registry first. To back up your registry follow the steps found on this link. After backing up your registry, follow the steps below in how to delete Quick access. When you install Google Drive Backup and Sync client, the Google Drive folder is pinned to the Quick Access area, but isn’t shown as a separate category (like OneDrive or Dropbox). To Pin Google Drive to the left pane in File Explorer, you need to create a custom shell folder object and add the System.IsPinnedToNamespaceTree DWORD registry value, setting its value data to 1. Luckily, this feature can be disabled on Google Drive desktop and mobile app. Here’s the guide. #1 Disable Quick Access on Google Drive desktop. Go to Google Drive page and log in with your Google account. Click the gear icon on the top of the page and select Settings.
No, it is not the shortcuts you see in the Start Menu, rather it is found in Windows 10’s File Explorer. By default there is an icon on the Taskbar for the File Explorer, but if you removed it, click on the Start Button and select the File Explorer shortcut or press the key combo Windows + E, to open File Explorer.
Notice the left pane of the File Explorer, it is divided into several parts: Quick Access, OneDrive Folder, This PC and Network.
Way to Remove Quick Access from Google Drive Web Go to drive.google.comfrom your desktop browser. Click on Settings Iconfrom top-right side.
Quick Access as the name suggests, has shortcuts for folders which you want to open, without navigating through its parent folders.
The Quick Access menu itself consists of two parts:
Pinned items.
Frequently Accessed Folders.
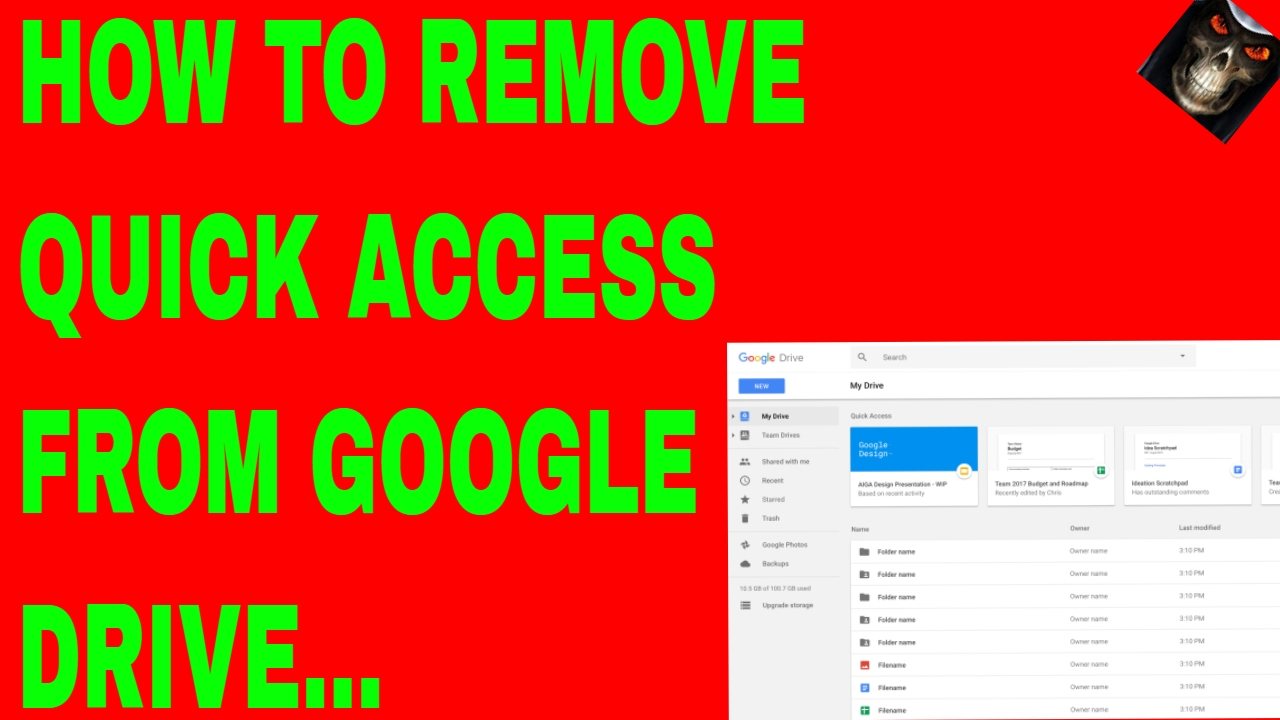
And as the above two options suggest, there are two ways to add or remove items from the Quick Access menu.
Pinned items:
Remove Device From Android Device Manager
These are shortcuts to folders which you have pinned to the Quick Access menu. This would be highly useful for folders you work with often, such as the Downloads Folder, or Movies, Music, Ebook folder or basically any folder which you wish to add. Note however, that you cannot pin an individual file to the Quick Access menu, you can only pin the folder it contains.
Unlike the icons and tiles which you have pinned to the Taskbar, or the Start Menu, the items which have been pinned to the Quick Access menu have a pin icon besides their name.
Frequently Accessed Folders:
Unlike Pinned items, which you add manually, the frequently accessed folders feature automatically adds the shortcuts to the folders you use often. The shortcuts work similar to pinned items, but will be replaced by folders which you use more often.
Frequently Accessed Folders has a sub-group called Recent Files, which provides direct access to the files which you recently opened. To view these, click on the “Quick Access” icon in the File Explorer.
How to add or remove items from File Explorer’s Quick Access in Windows 10:
Pin an app to Quick Access:
Open File Explorer and navigate to any folder which you wish to pin.
Right-click on the Folder’s name and select Pin to Quick Access
(refer the above image)
The folder will be pinned to the Quick Access menu in the left pane of the File Explorer. You can also add multiple folders to the Quick Access menu by holding shift and selecting the folders and selecting “Pin to Quick Access”.
Unpin an app from Quick Access: (Remove a folder or file from Frequently Accessed Folders/Recent Files)
Right-click on any pinned item and select “Unpin from Quick Access”. Similarly right-click on any Frequently Accessed Folder and select “Remove from Quick Access”.
You can also click on the Quick Access icon to view Frequently Accessed Folders/Recent Files and right-click on any item and select “Remove from Quick Access”.
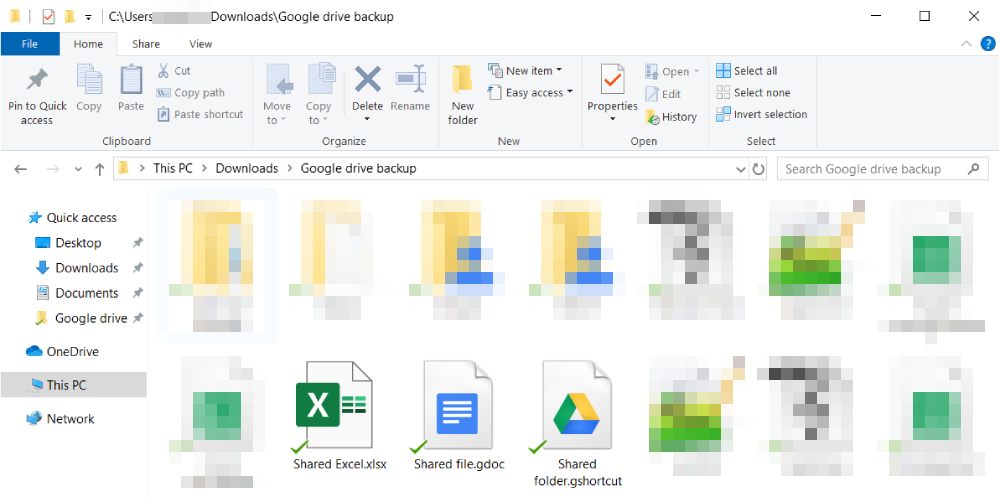
You can remove multiple items from the Quick Access menu by holding shift and selecting the folders and selecting “Unpin from Quick Access” or “Remove from Quick Access” for frequently accessed folders/recent files.